資安問題頻傳,保護帳號與密碼已經不能只單靠廠商的努力,身為使用者也要有基本的認知與應變措施,除了不要用一個密碼套用在所有帳號上,為了加強密碼的安全性,建議可以透過數字與英文大小寫的變化來做組合,提升密碼的強度。
保全1、兩步驟驗證 保障加道鎖
啟動「兩步驟驗證」後,當使用一般的帳號密碼登入Google之外,還會額外要求輸入一道驗證碼。只有帳號密碼和驗證碼兩者都輸入通過後,才能登入。驗證碼跟一般帳號密碼不同,採用隨機的方式產生,可以選擇透過簡訊或語音來電,取得驗證碼資訊。
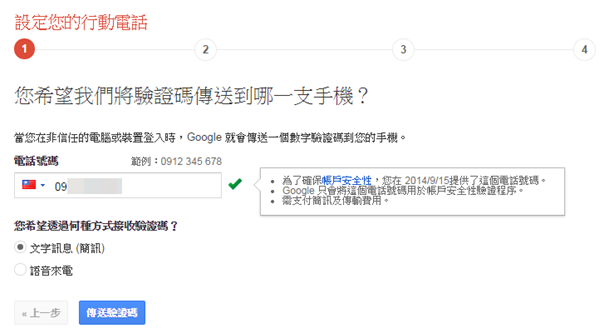
首先Google會先要求綁定一支常用的手機號碼,以便傳送驗證碼。除了簡訊方式之外,還可以選擇透過語音來電獲得驗證碼。約過幾秒鐘的時間,就可以檢查手機是否有收到來自Google的簡訊。
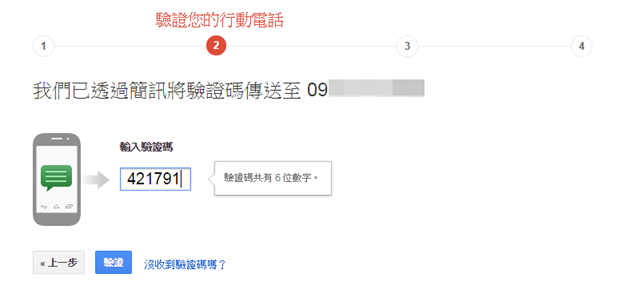
將剛剛獲得的驗證碼,立即輸入至網頁內。
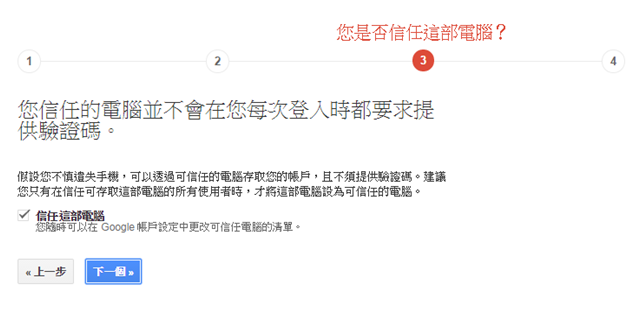
若你目前正在使用的電腦是屬於你的個人電腦,不妨勾選「信任這部電腦」,這樣就不用每次登入Google帳號時,都必須要兩步驟驗證。
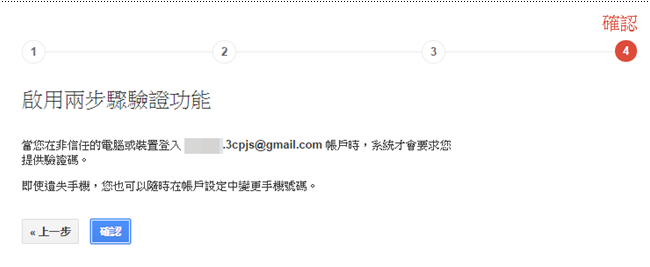
幾個簡單的手機驗證手續,就完成了兩步驟驗證的設定。日後如果在其他地方登入Google帳號,還會額外要求你輸入6位數字的驗證碼,只要稍微等待一下手機簡訊就可以知道了。
保全2、應用程式專用碼 免驚密碼被竄改
若是使用第三方郵件軟體來收發Gmail信件,如Outlook、iPhone內建郵件軟體,一定會碰到無法登入的窘境。第三方軟體無法像Google一樣輸入驗證碼,因此簡訊驗證或語音來電都無效。這時用「應用程式專用密碼」,讓系統產生一組隨機性的登入密碼,而不使用原來的帳號密碼。這組臨時性的密碼只有在你這次登入時有效,因此也無須擔心你的密碼是否因此被竄改。
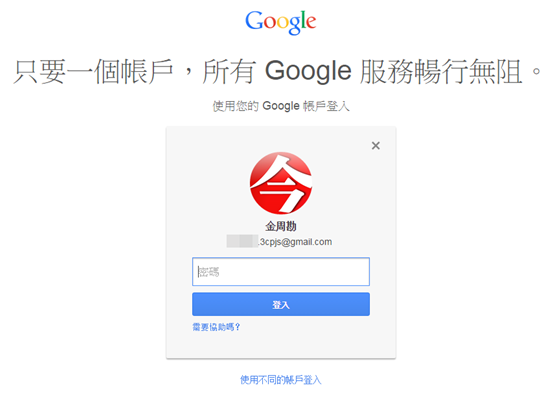
先到Google所提供的「兩步驟驗證」網頁(網址:http://goo.gl/jDPgqN),將頁籤切換至「應用程式專用密碼」,並且點選下方的「管理應用程式專用密碼」。
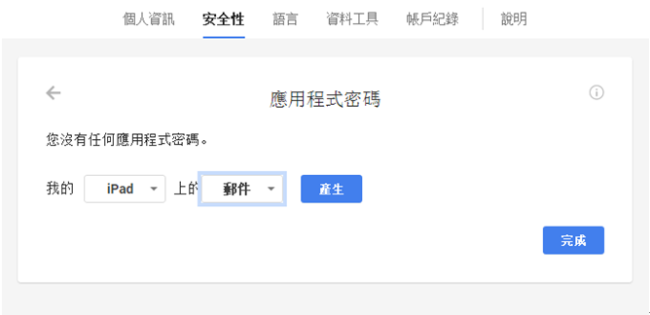
首先要先為這組臨時創建的密碼進行命名,方便日後管理。你也可以選擇「其他 (自訂名稱)」,以打字的方式來做命名。
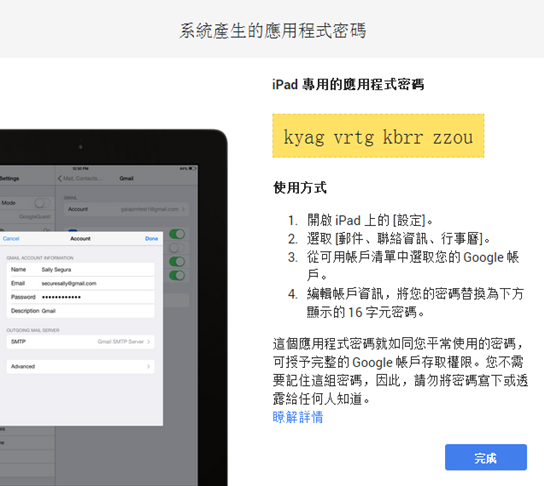
馬上就會產生一組16個字元所組成的臨時密碼,暫時取代你所使用的原先密碼。但不用把這組密碼記下,因為下次要在重新登入時,只要再依循前面所介紹的步驟,重新產生一組應用程式專用密碼就可以了。
保全3、一個指令 所有裝置強制登出
你可能突然想起來,今天曾在公眾場合的電腦裡登入過自己的Google帳號密碼,可是你無法回憶起是否有作登出的動作,這時該怎麼辦?千里迢迢地趕回去,只是因為想確認是否有登出帳號?別著急,你還有更聰明的做法!Google提供你可以遠端操控其他地方的所有電腦,統一地一起全部登出。即便你剛下飛機才想起來有這回事,也不用傻傻地再飛回去一次。
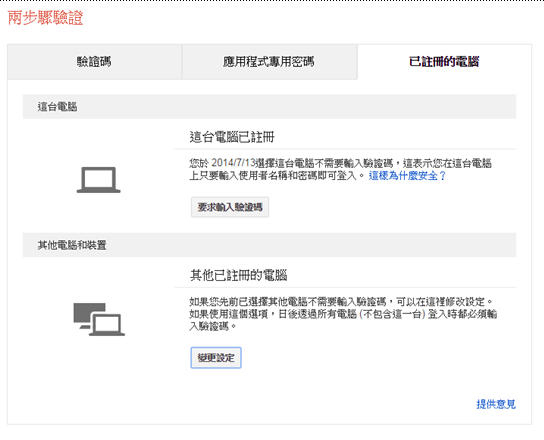
先至Google所提供的「兩步驟驗證」網頁(網址:http://goo.gl/jDPgqN),將頁籤切換至「已註冊的電腦」,並且點選下方的「變更設定」。
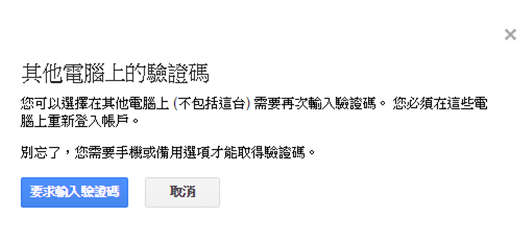
只要點擊「要求輸入驗證碼」,即可將所有已經登入過你帳號密碼的電腦,一次性地全部都強制登出。
保全4、下載Google資料 定期備份
就像電腦和手機一樣,一定要定時做資料備份,以防不時之需。Google帳號同樣也能做整批備份處理,也可以針對常用的Google服務,例如雲端硬碟、Gmail、相片等,做局部性的打包下載。
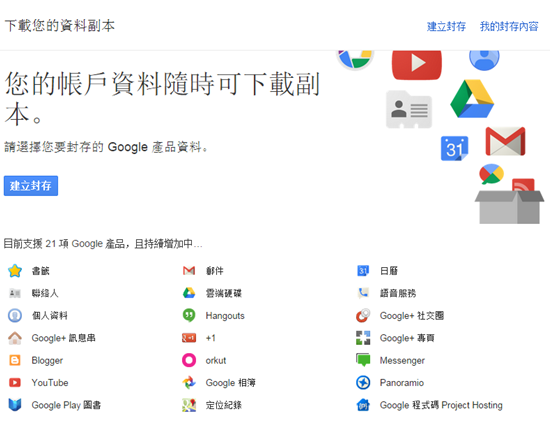
先至Google所提供的「下載您的資料」網頁(網址:http://goo.gl/JVPiBJ),點擊「建立封存」。
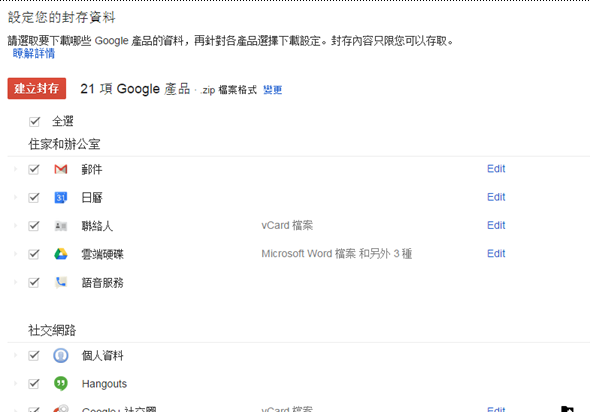
選擇想要備份的服務,將你所有的Google服務做備份。但要注意,選取愈多服務,就需要較長的下載時間。
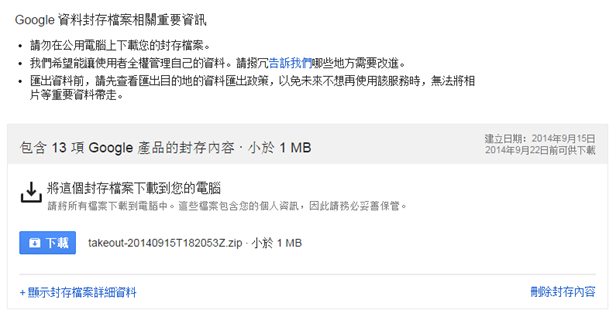
稍微給系統一點準備時間,處理完畢後就可以下載打包好的zip檔。
保全5、無痕式視窗 使用公用電腦也不怕
如果借用公共電腦並且登入Google帳號,可能會有各種資安的疑慮,甚至忘記登出帳號而導致個人資料外洩,「無痕式視窗」功能會是你值得信賴的好幫手。只要使用「無痕式視窗」登入,系統不會主動記錄你的帳號密碼,離開前只要關掉視窗即可,不需要做任何登出的動作。
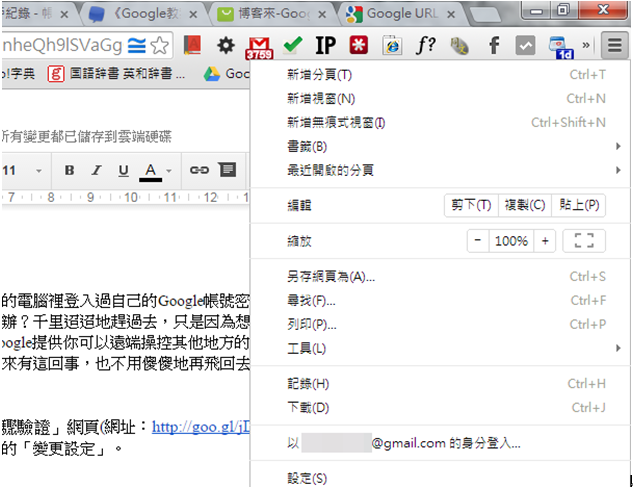
「無痕式視窗」內建在Google自家所推出的瀏覽器Chrome裡。開啟Chrome後點擊右上方的「自訂及管理Google Chrome」鈕,並且選擇「新增無痕式視窗」。
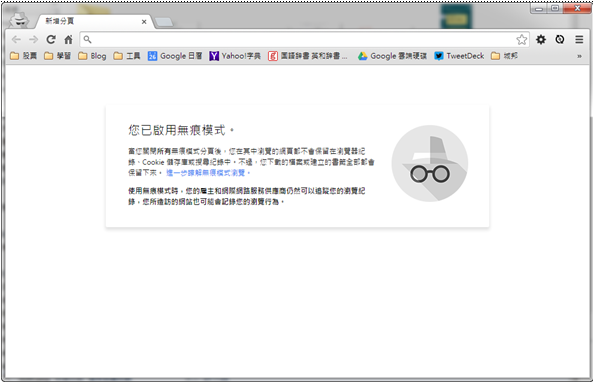
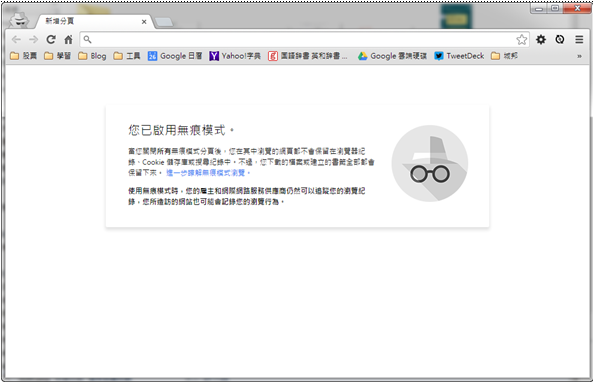
接著會看到一個新增的視窗,並且告知你目前已經進入無痕模式。只要在這裡登入過的網站,由於都不會被記錄Cookie,因此也無須擔心你的瀏覽紀錄與帳號密碼會留在這個視窗裡。
保全6、可疑入侵行為 馬上通知
如果你人明明就在台灣,但是帳號卻從台灣以外的地方登入,這時Google會主動寄一封名為「系統已阻止可疑的登入」警告信給你,確認你是否真的出現在信裡所提及的地點。這樣的警告信並不需要做額外的設定,只要遇到這樣的情形,自然就會收到通知信。











